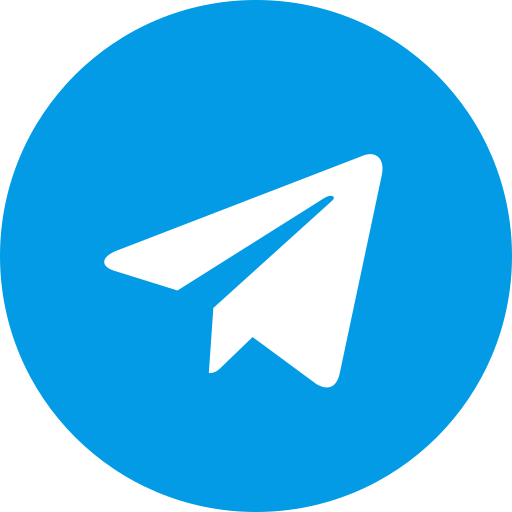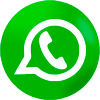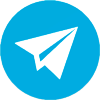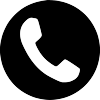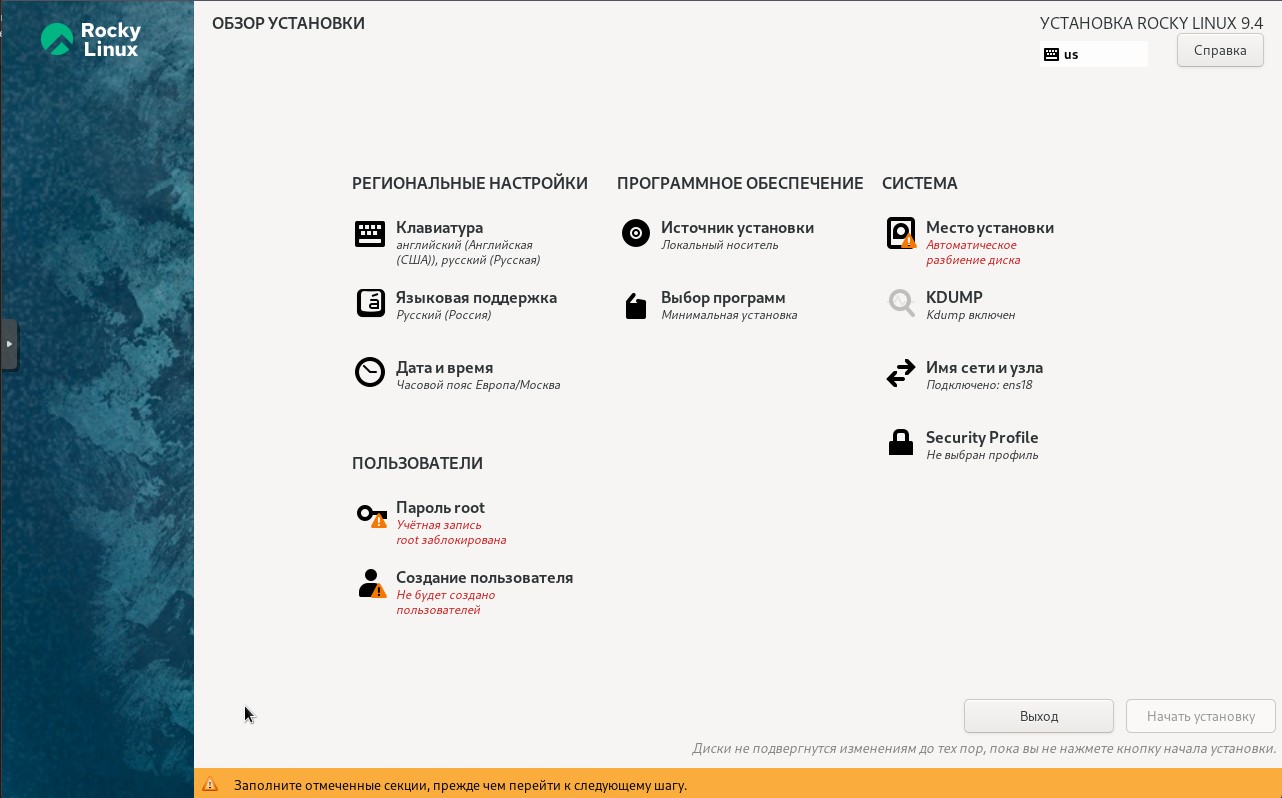
Установка RockyLinux
Недавно меня попросили в одной компании установить им NextCloud. Компания состоит из 10 человек и NextCloud как раз подходит в качестве файлообмена между сотрудниками, а так же файлового хранилища. Так как в этой компании кроме роутера не было никакой инфраструктуры, было принято решение купить хороший компьютер с 64 Гб оперативной памяти, двумя жесткими дисками WD RED по 4 Гб для установки Proxmox. Жесткие диски объединил в зеркальный рейд. Nginx Proxy Manager будет маршрутизировать наш трафик на сервер NexCloud, на котором установлен RockyLinux.
P/S – Все о чем я рассказывал выше, я обязательно напишу, ну а пока мы просто установим RockyLinux на Proxmox.
Скачиваем дистрибутив и проверяем хеш сумму.
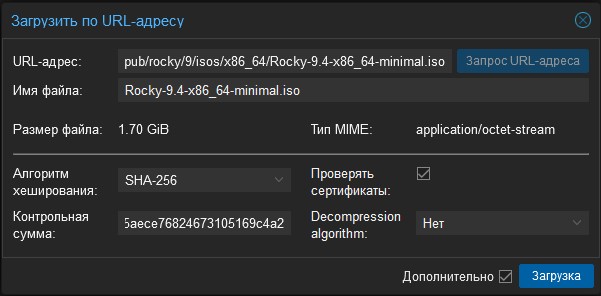
Проверка прошла, файл дистрибутива скачен.
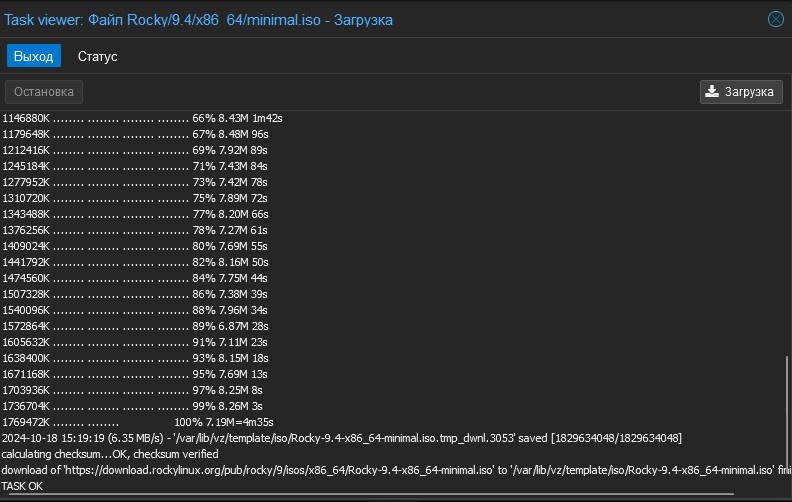
Создаем нашу виртуальную машину.
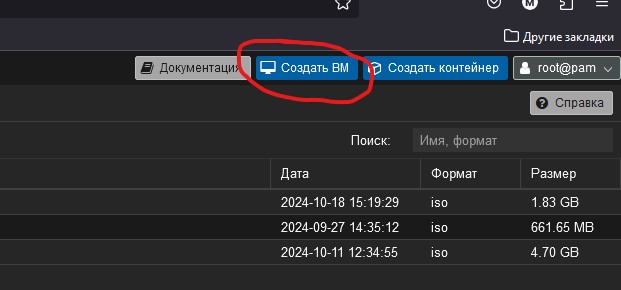
Присваиваем имя виртуальной машине:
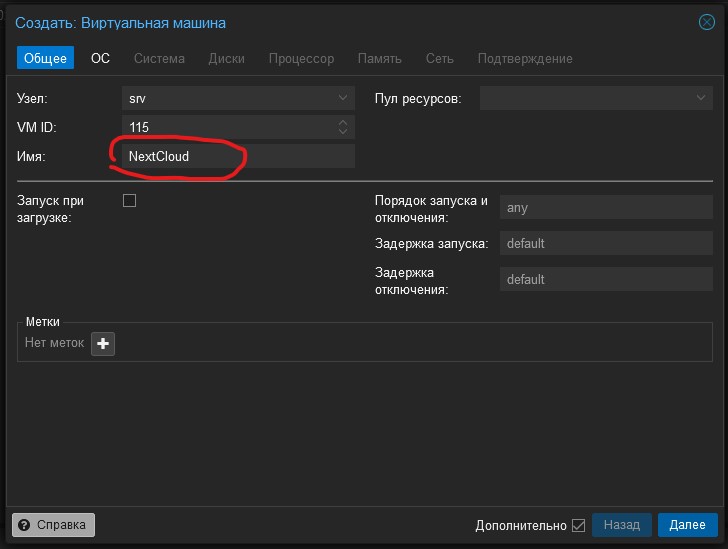
Выбираем Iso образ нашего дистрибутива.
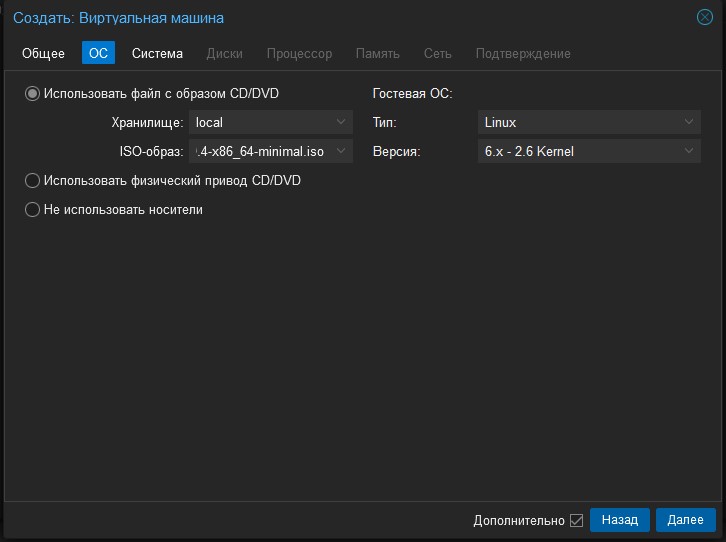
Систему оставляем по умолчанию.
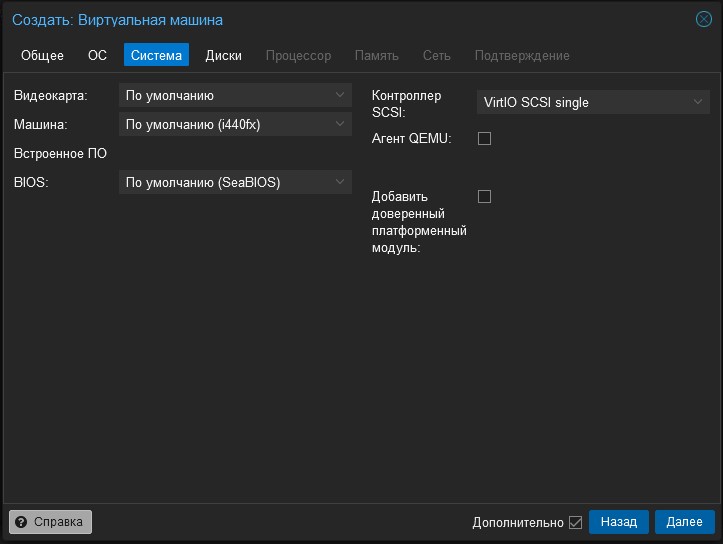
Создаем диски, я отвел под NextCloud 100Гб.
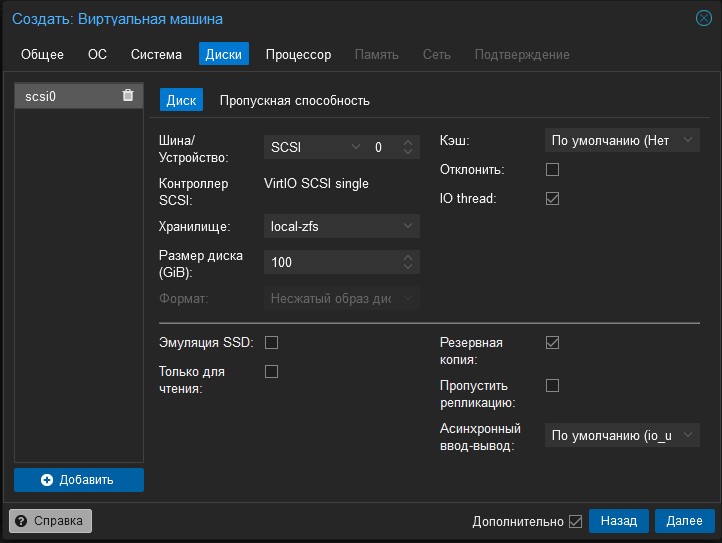
Добавим немного ядер.
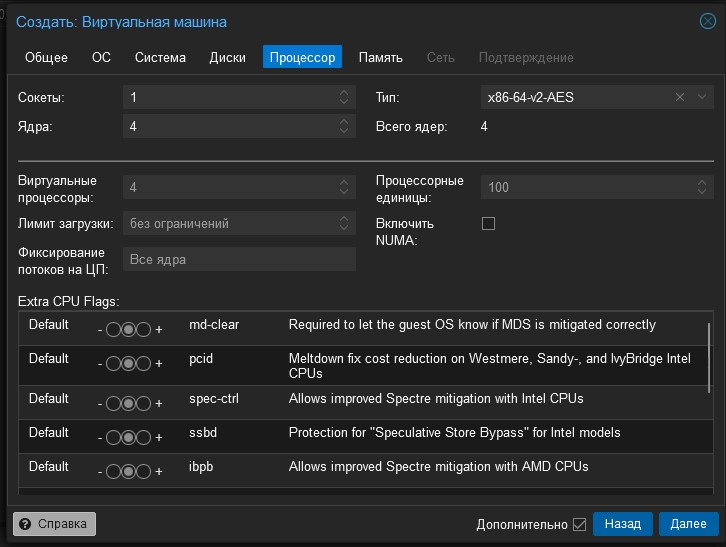
Я выделил под ресурс 4гб оперативной памяти.
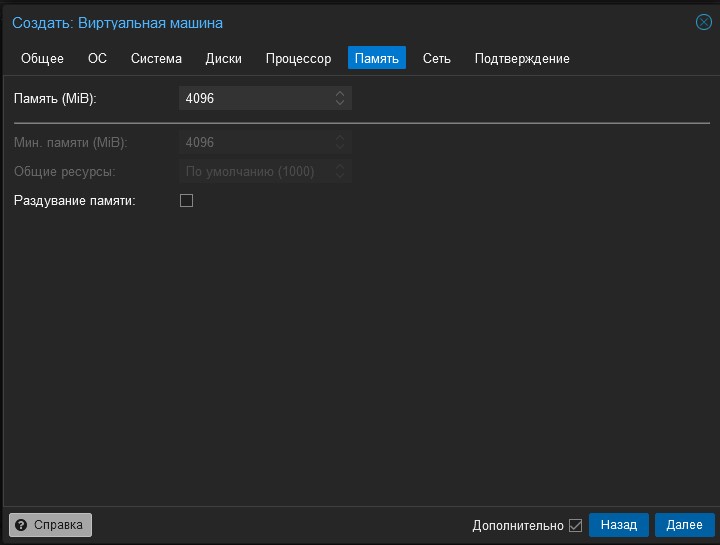
Сеть я тоже оставляю как есть.
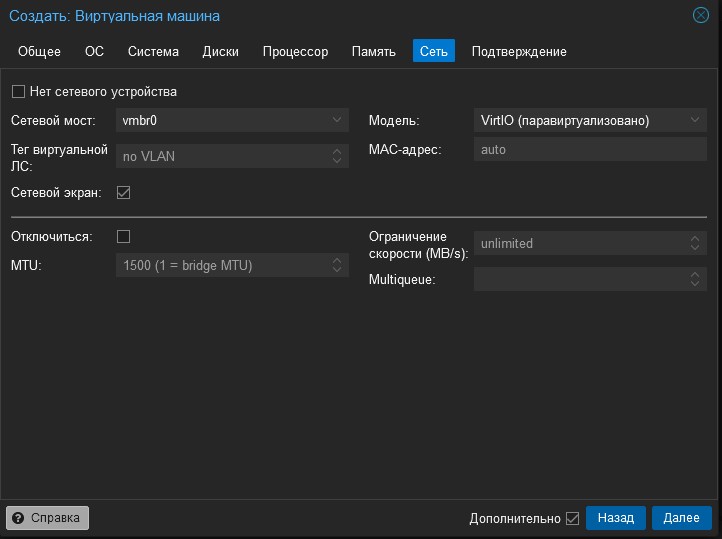
Подтверждаем создание виртуальной машины.
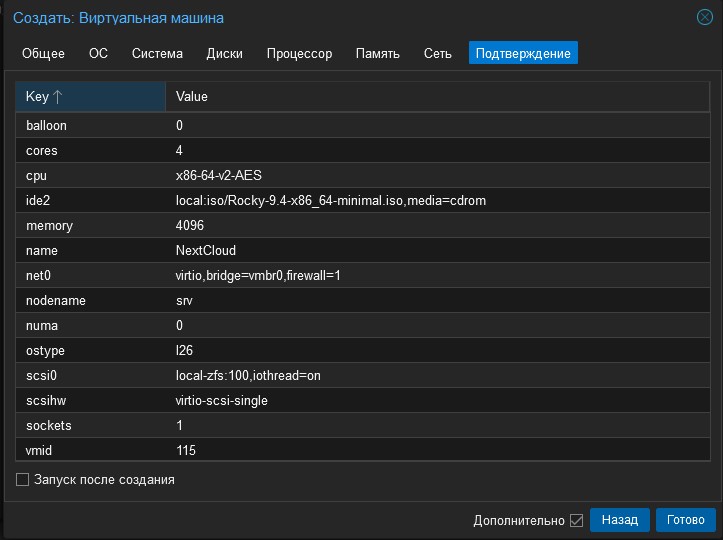
Машина готова. Запускаем ее.
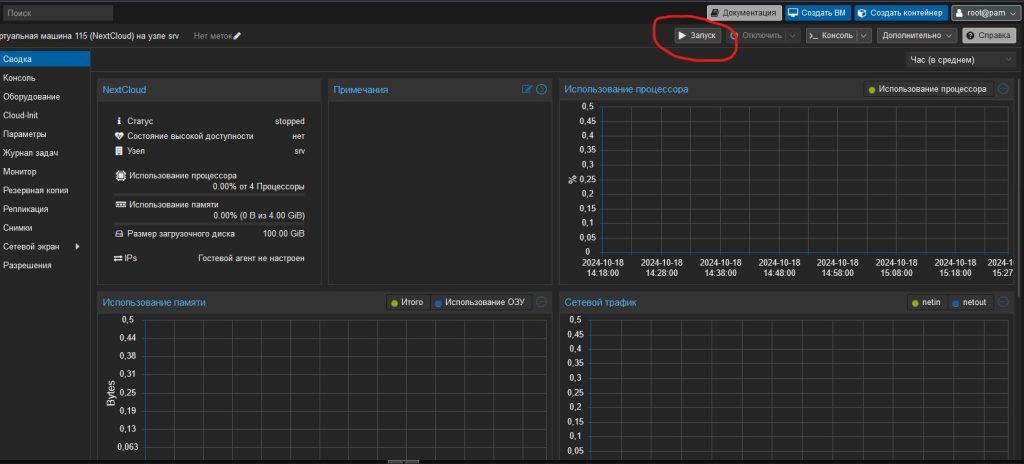
Виртуальная машина запустилась. На всякий случай запустим Test and Install
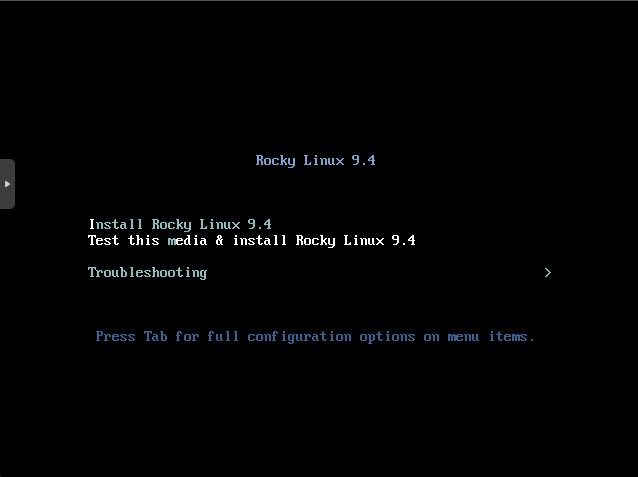
Выбираем Русский. На этом этапе, что то пошло не так, об этом я расскажу ниже. По какой то причине русская локаль не применилась.
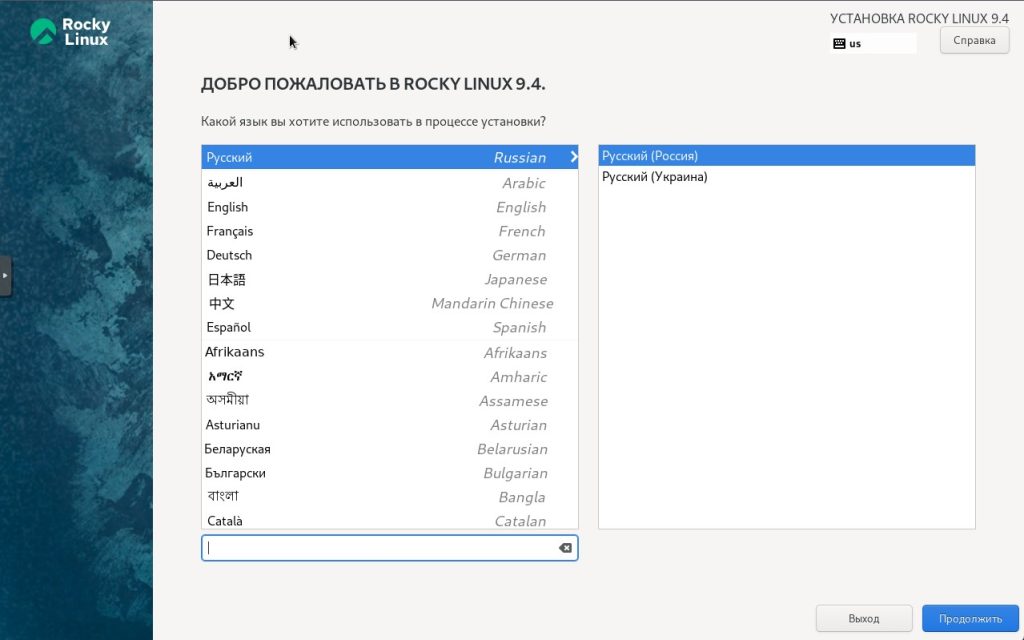
Видим обзор инструментов для установки
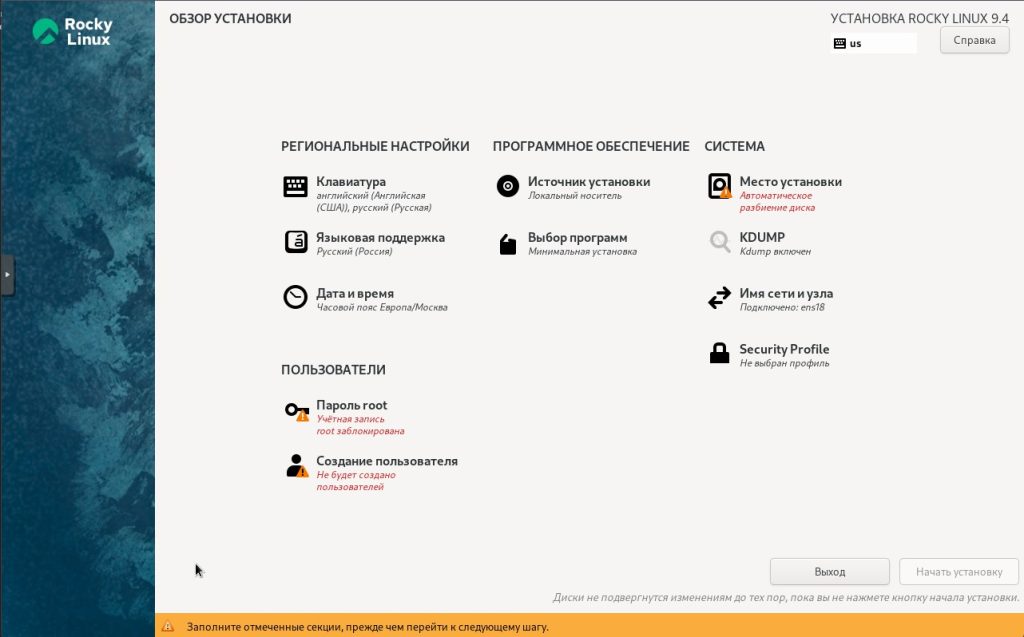
Выбираем место установки и соглашаемся на автоматическую разметку диска.
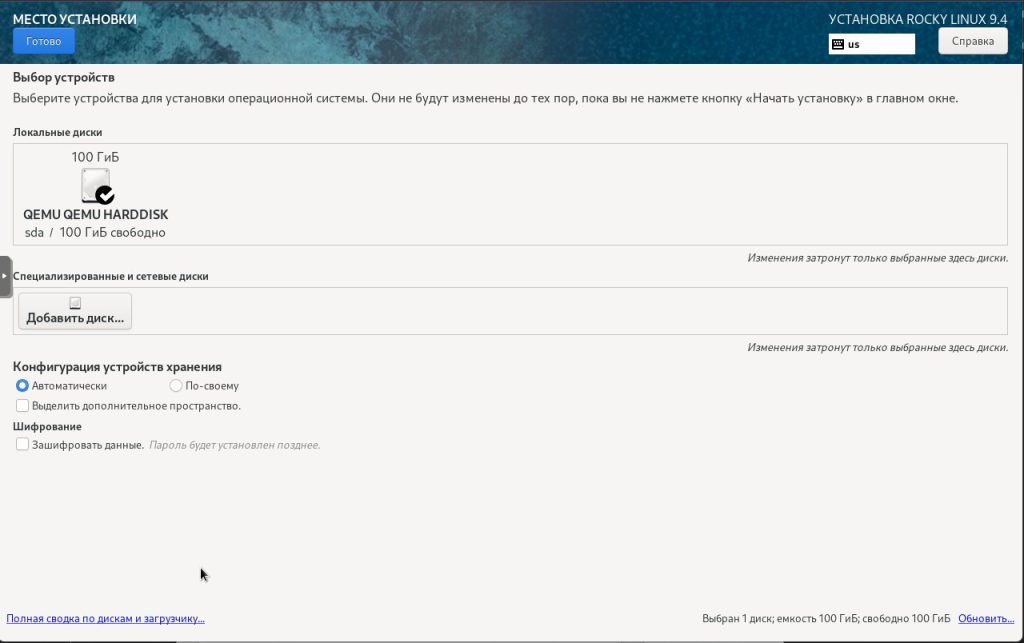
Подключаем носитель. Внимание не нажимайте кнопочку проверить. Проверка носителя проходит, но возникает конфликт. Лично у меня такая проблема появилась. В данном случае, просто сразу при входе в окно, нажмите Готово.
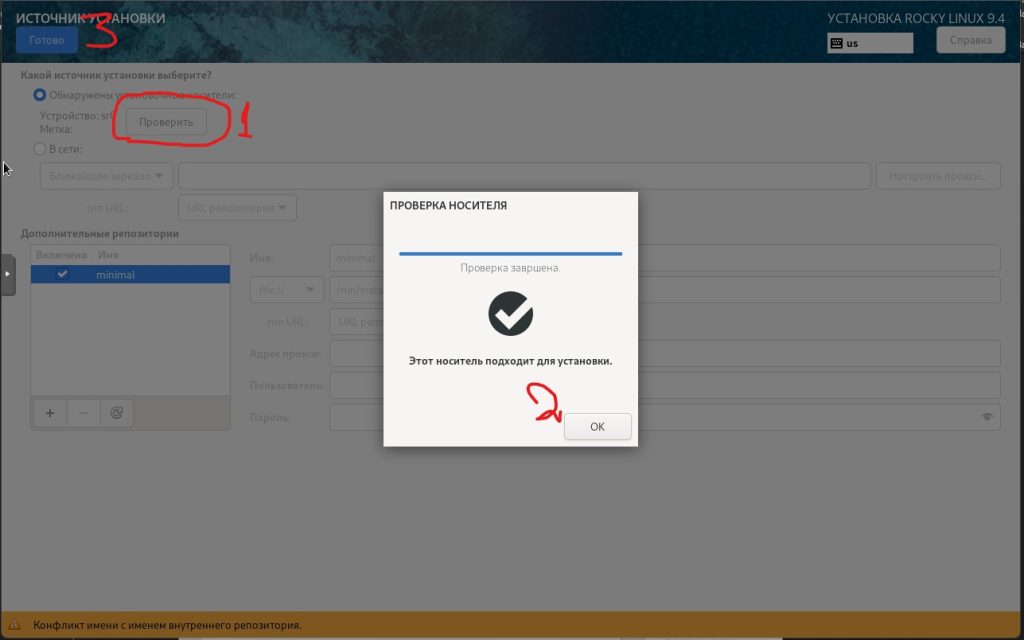
Выпираем программы для установки. Ставить будем минимальное исполнение.
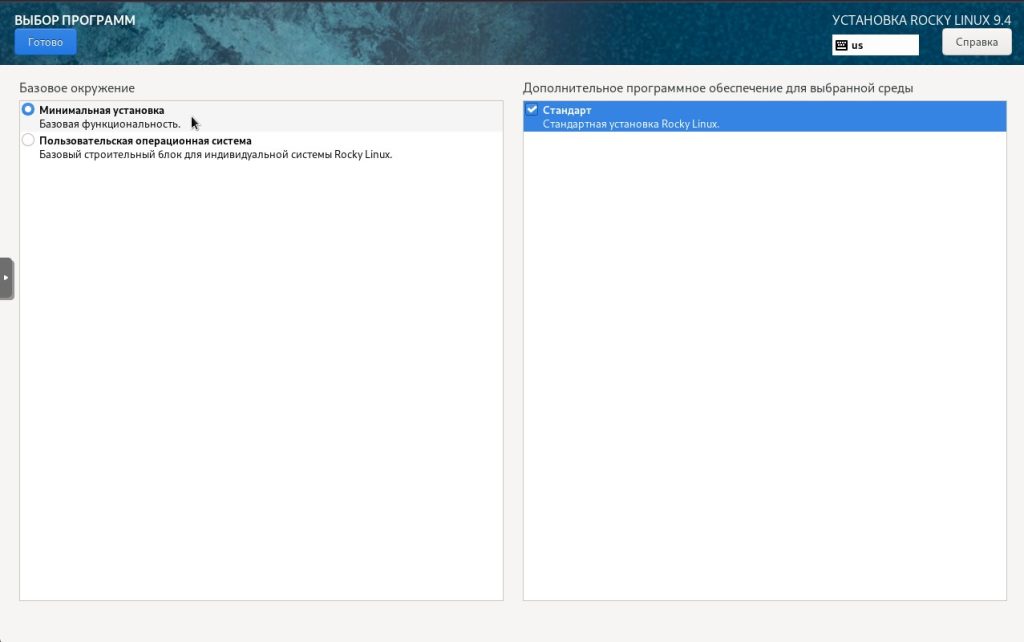
Вводим пароль от root пользователя. Здесь можно его вообще отключить. Но в моем случае я этого делать не буду.
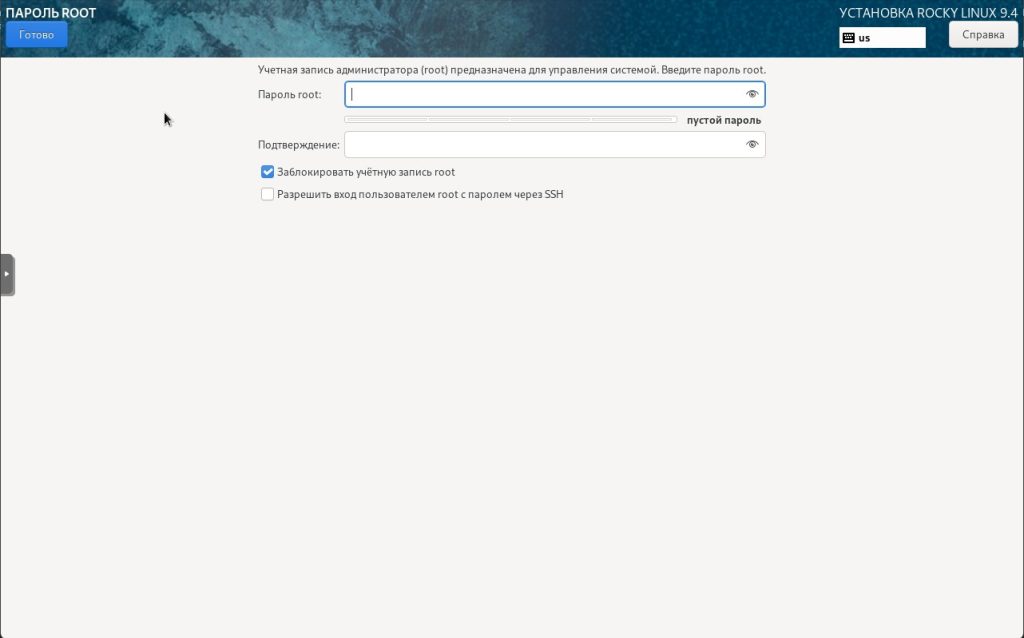
Создаем пользователя. У меня его зовут Mike. Здесь вы сможете сделать sudo. Но я забыл и поэтому добавил его позже.
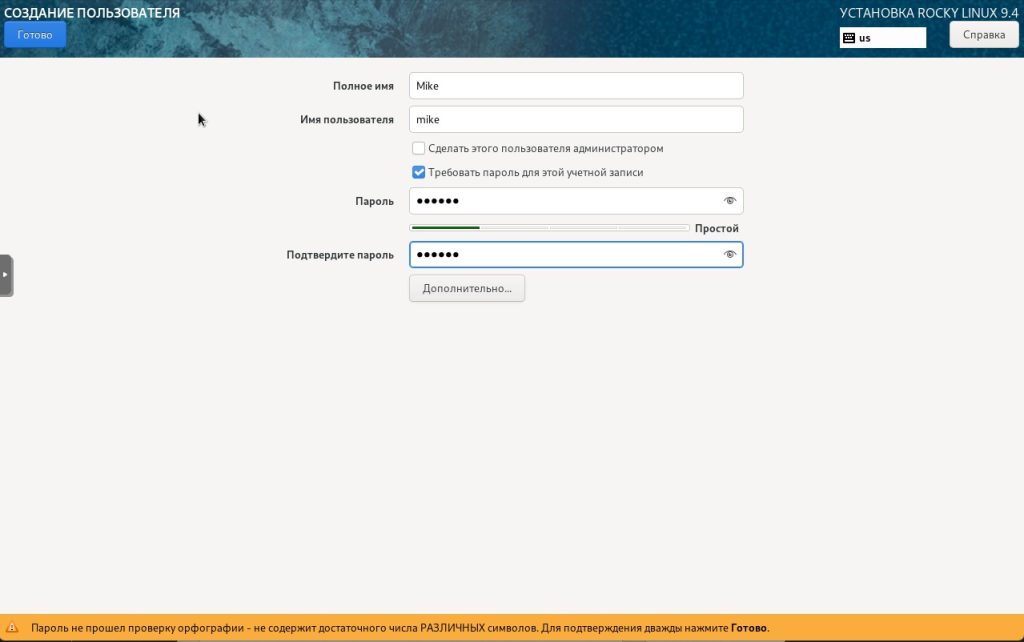
Настроим сеть. Не забываем указать имя Хоста машины. Например cloud.pupkin.ru Нажимаем кнопочку настроить.
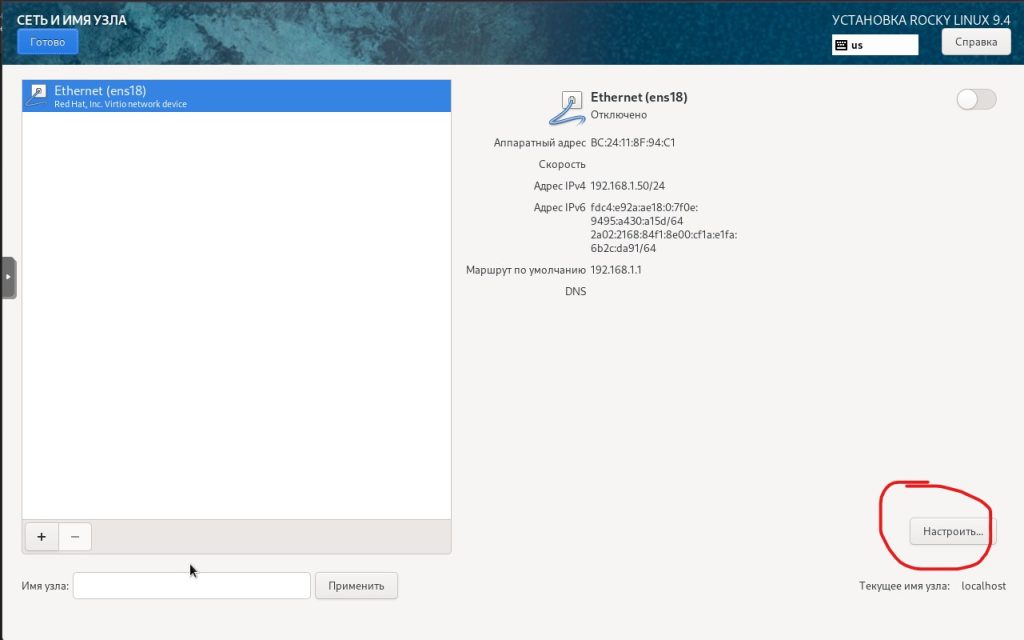
Настраиваем параметры ipv4. Красным отмечено, то, что необходимо поменять. Так же рекомендую отключить ipv6 если вы его не используете.
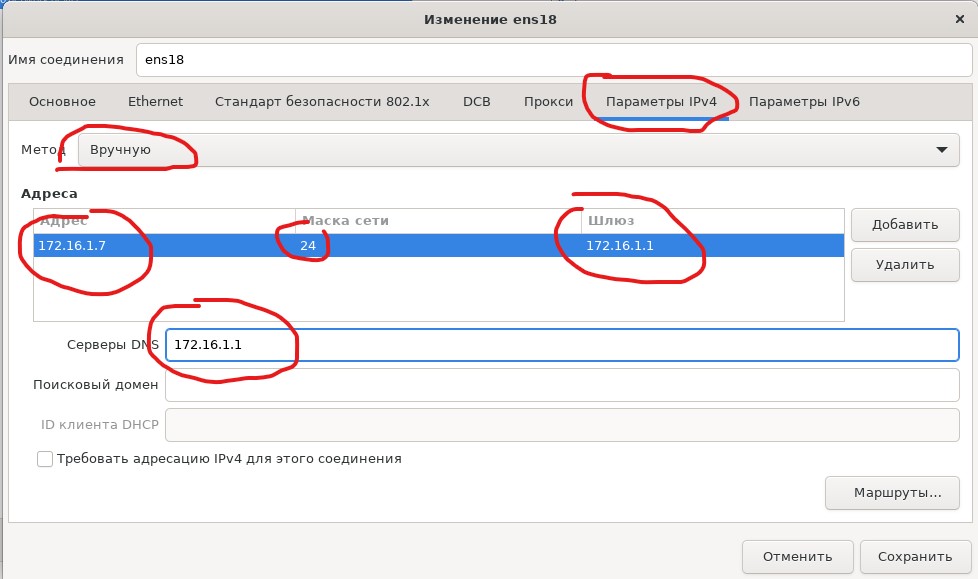
На этом настройка закончена. Проверяем все внимательно. Если мы все установили правильно, нажимаем кнопочку Начать установку.
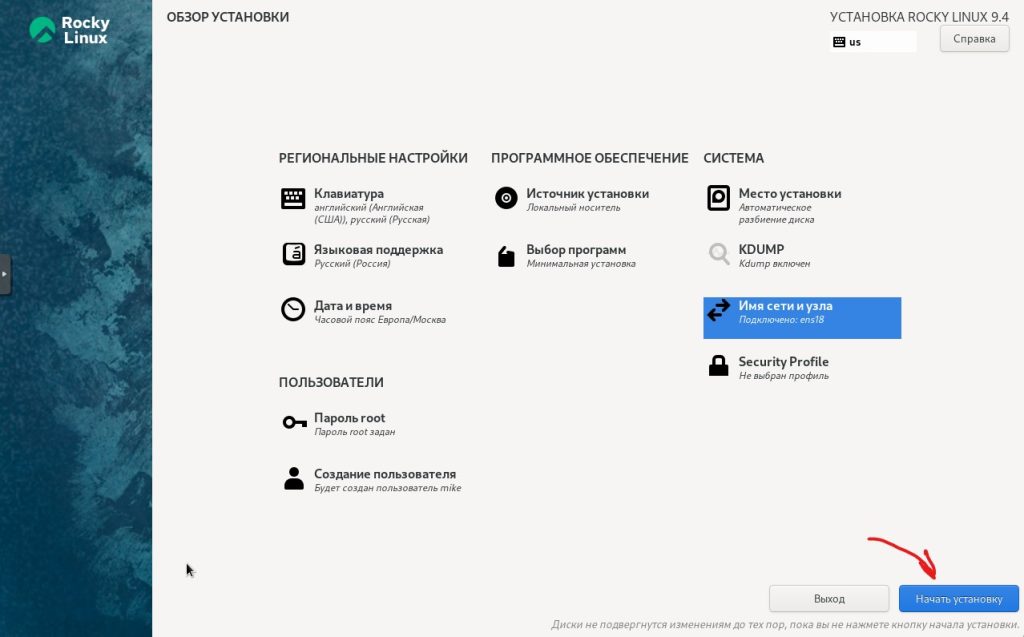
Процесс установки начался.
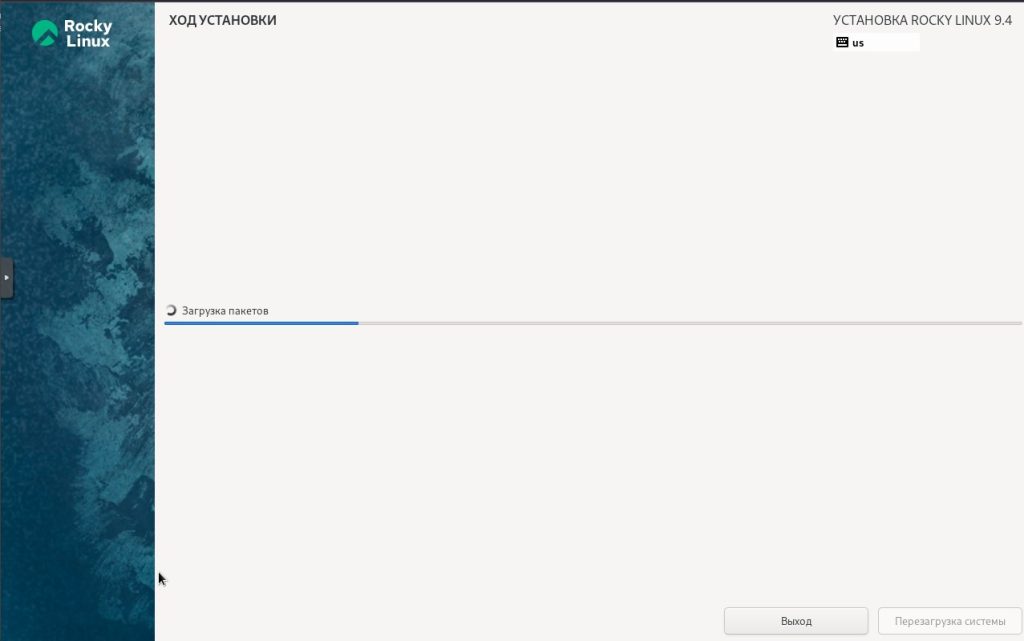
Установка закончена.
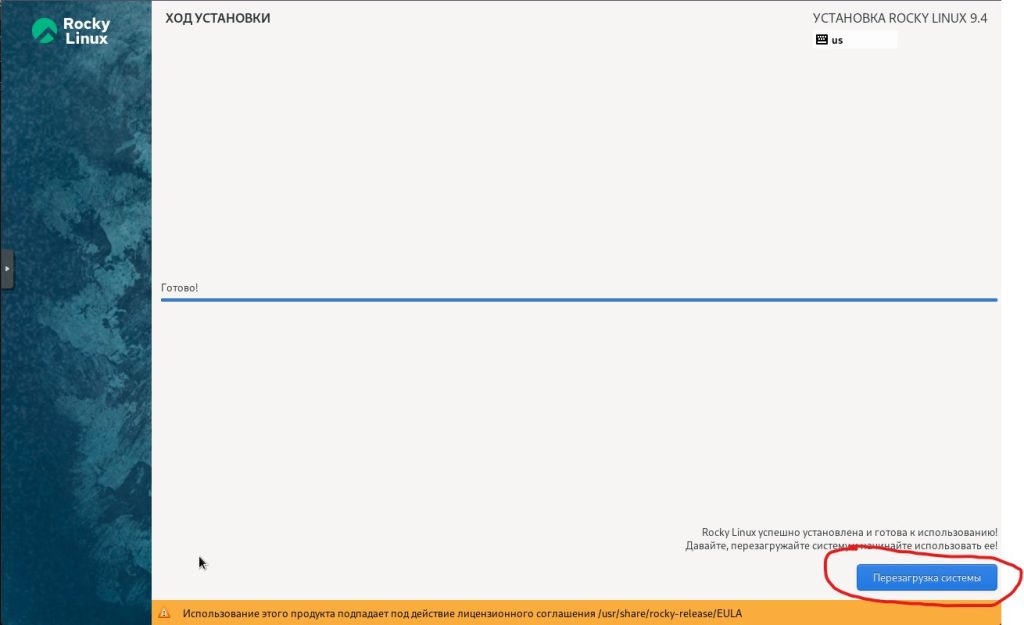
Перезагружаемся, видим приглашение на вход.
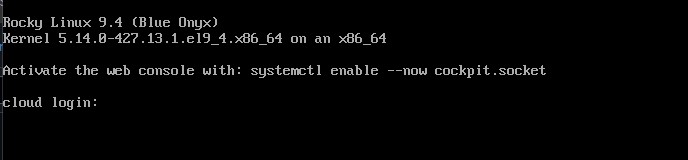
Проверим сеть. наберем ping ya.ru. Я не отключил ipV6 поэтому я вижу такой ip адрес.
ping ya.ru
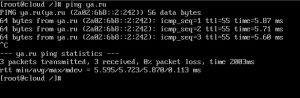
Обновим нашу систему:
dnf update
И соглашаемся
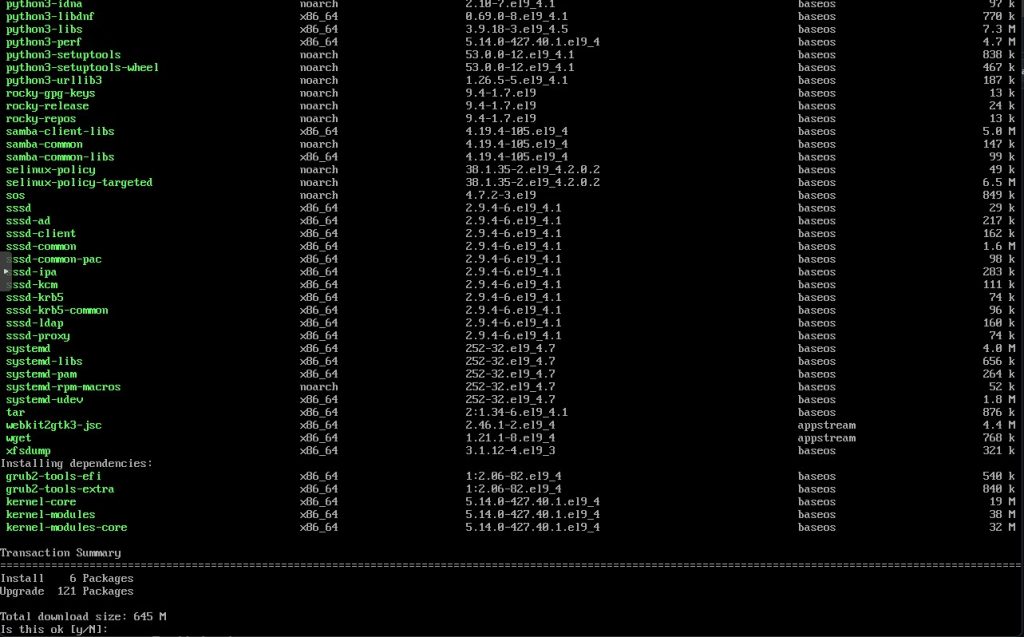
Обновление завершено.
Подключим репозитории EPEL (Extra Packages for Enterprise Linux) ― это открытое бесплатное хранилище пакетов от Fedora. Оно содержит пакеты дополнительного программного обеспечения для Linux.
dnf -y install epel-release dnf update
Отключим Selinux и FireWall (Не обязательно, но вам придется их настроить) systemctl disable firewalld
nano /etc/sysconfig/selinux
SELINUX=disabled
Перезагружаемся.
Далее я забыл ввести пользователя Mike в команду Sudo
usermod -aG wheel mike
Не понял по какой причине, но консоль русского языка не установилась. Хотя при установки мы выбирали именно ее. Для этого проделаем следующие манипуляции.
Выводим список доступных локализаций в системе:
localectl list-locales
Смотрим активную локаль.
localectl
Установим пакет русского языка:
dnf install -y glibc-langpack-ru
Ставим русский язык по умолчанию в системе:
localectl set-locale LANG=ru_RU.utf8
Проверим:
localectl
Проверим локализацию системы:
locale
осталась en_US.UTF-8.
Редактируем файл .bashrc если вы русифицируете root’a то файл будет в папке root. Если другого пользователя то соответственно в папке пользователя, например: /home/mike
nano ~/.bashrc
export LANG="ru_RU.utf8" export LC_CTYPE="ru_RU.utf8" export LC_ALL="ru_RU.utf8"
Перезагрузимся.
Ставим MC
dnf install mc
Редактируем SSH
nano /etc/ssh/sshd_config
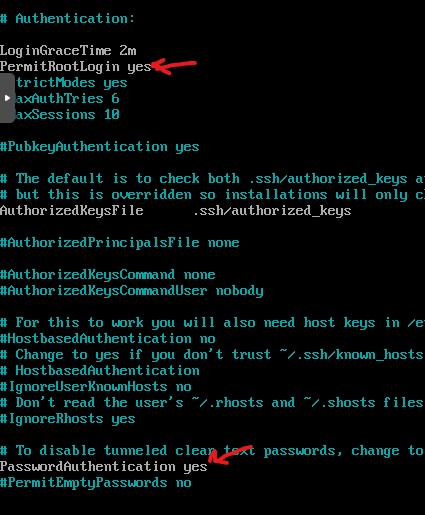
Здесь я разрешил вход root и вход по паролю.
Перезагружаемся или перезапускаем SSH
Входим через терминал, например Putty набираем mc и видим русскую локаль.
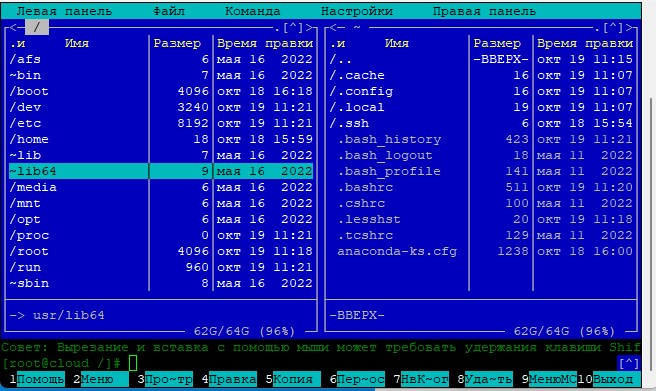
Подключим web интерфейс Cockpit
systemctl enable —now cockpit.socket
Теперь введем в броузере ip адрес нашего сервера на порту 9090
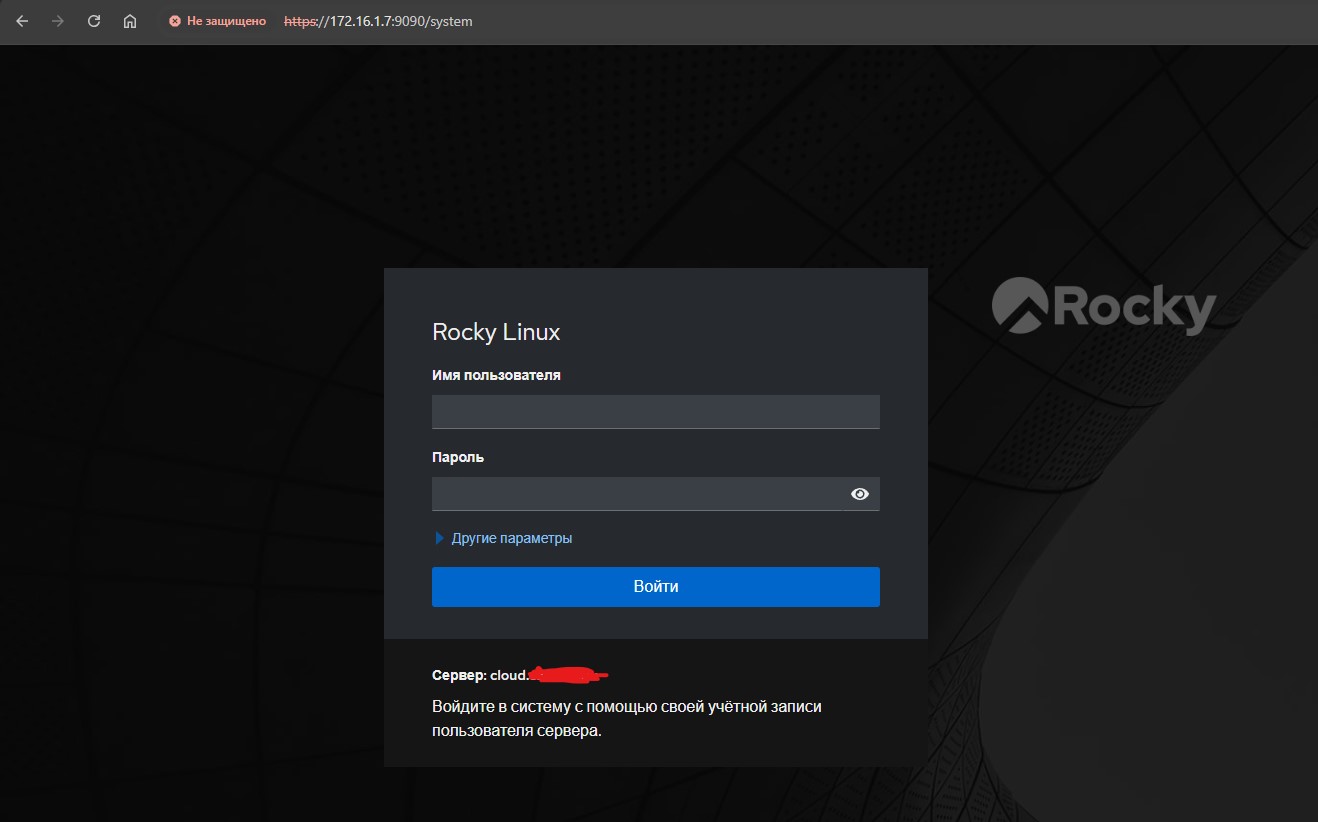
Введем имя нашего второго ползователя, не root и его пароль:
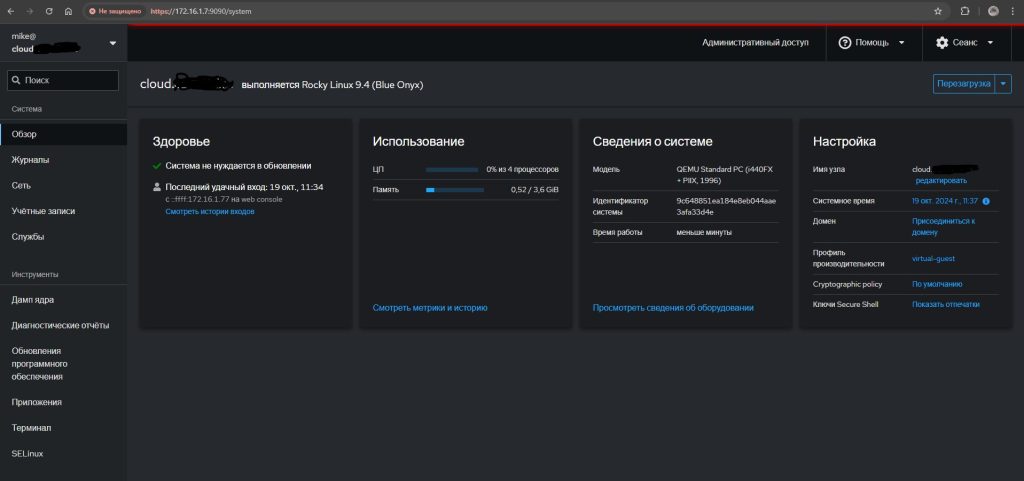
Для того, что бы управлять в интерфейсе пользователь должен быть добавлен в Sudo и при первом входе, надо дать кнопочкой права на управление и ввести пароль.
На этом мы установили RockyLinux и готовы продолжать установку NextCloud, о чем я напишу далее.