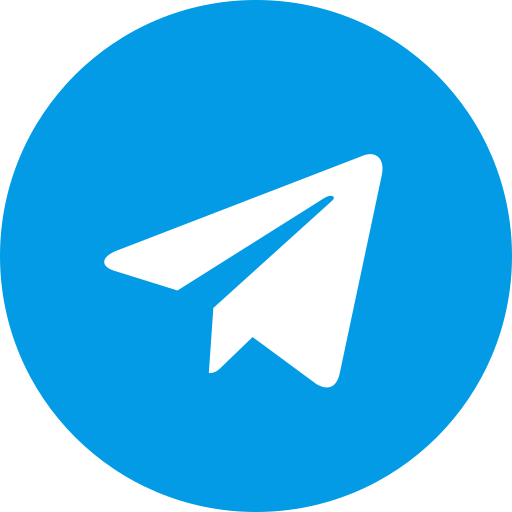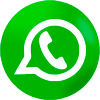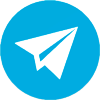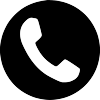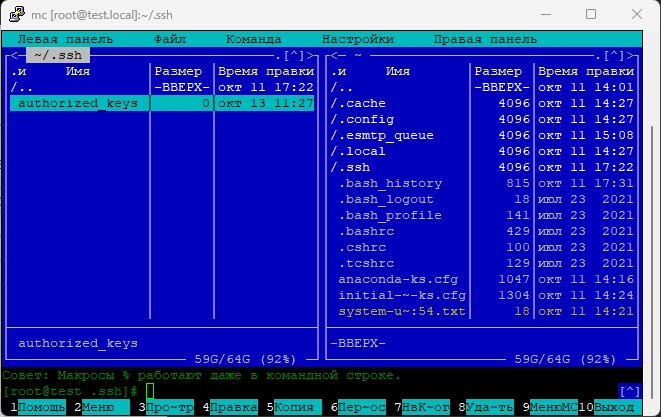
Red OS Настройка SSH Selinux Firewall
Оглавление:
- Операционная система Red OS: Российская альтернатива зарубежным решениям
- Установка Red OS
- Red OS Настройка SSH Selinux Firewall
- Установка Angie на RedOS
Перед началом настройки отключим Selinux. Selinux дает нам дополнительную безопасность, но он довольно труден для освоения и есть большая вероятность, что в перспективе что то без его точной настройки не будет работать. Поэтому, мы его просто отключим.
nano /etc/sysconfig/selinux = меняем значение = SELINUX=disabled
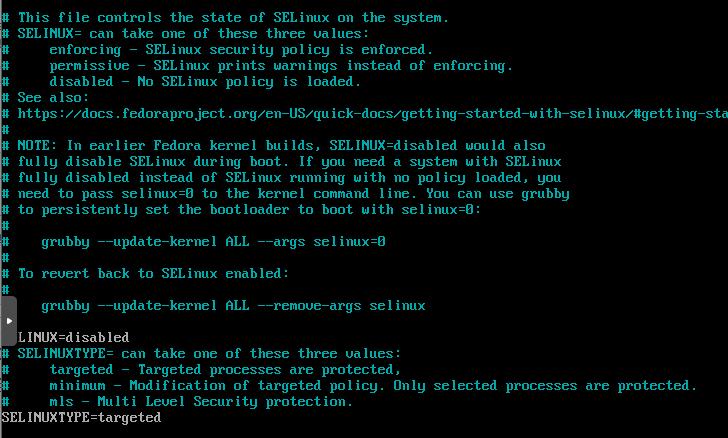
Перезагрузимся
reboot
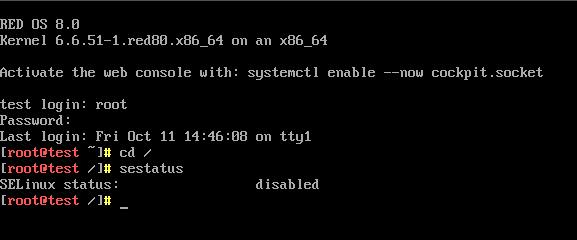
Проверим, отключили ли мы Selinux
sestatus
Далее перейдем к настройке ssh.
По умолчанию сервер и клиент OpenSSH уже установлен в РЕД ОС. Однако, при необходимости, его можно установить из терминала командой:
dnf install openssh
Далее открываем редактор:
nano /etc/ssh/sshd_config
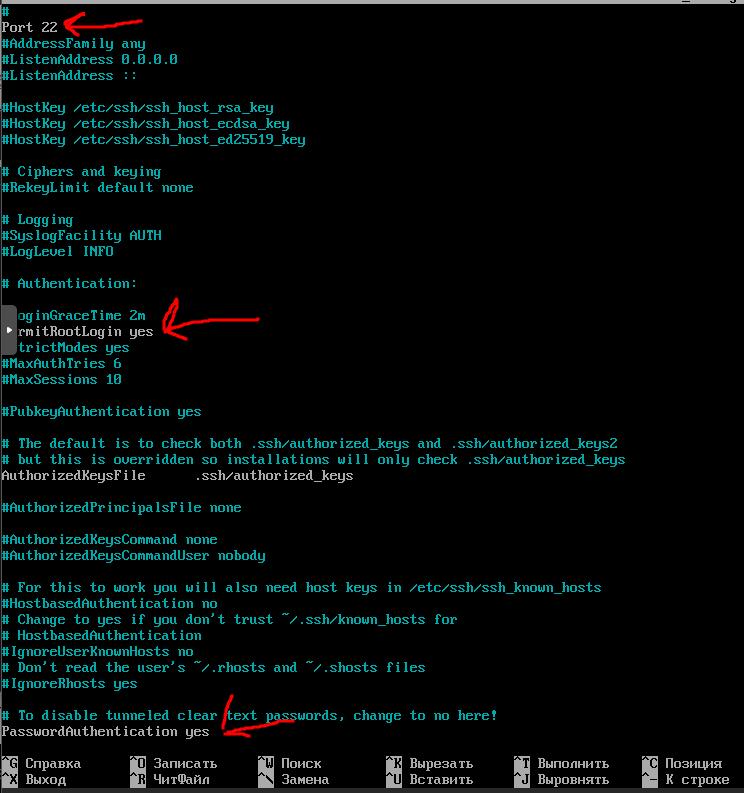
Нам надо настроить порт, у меня он оставлен по умолчанию 22
PermitRootLogin yes – это позволит логиниться root
PasswordAuthentication yes – это даст зайти на сервер по паролю.
Сохраняемся и перезапускаем службу
systemctl restart sshd
Подключимся по ssh удаленно к серверу.
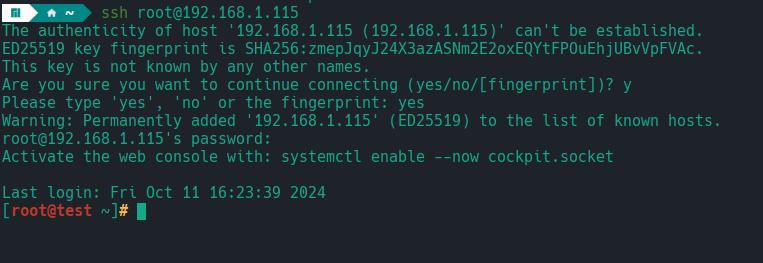
Я подключился из терминала операционной системы Monjaro -это моя любимая OS
Настроим FireWall
dnf install firewalld
По умолчанию пакет в Red OS уже установлен
Активируем его:
systemctl start firewalld.service
Проверим установку и зоны:
firewall-cmd --state firewall-cmd --get-active-zones
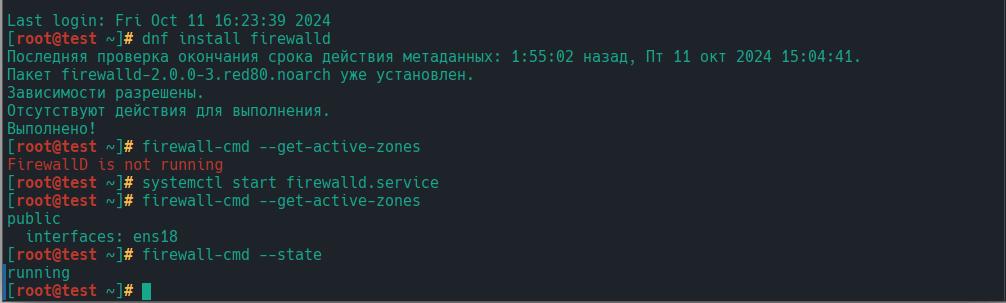
Выведем информацию о конкретной зоне:
firewall-cmd --list-all --zone=public
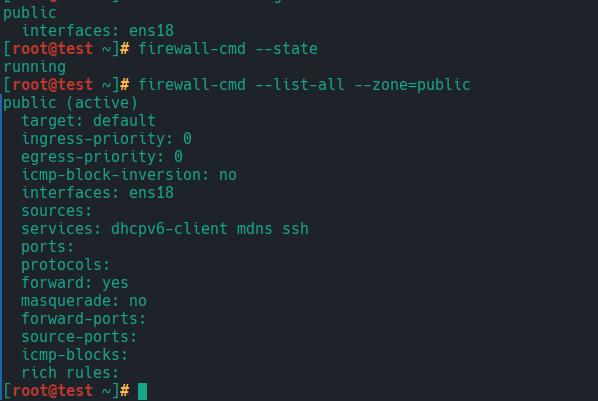
Разрешим подключение по 22, 80 и 443 порту
firewall-cmd --permanent --zone=public --add-port=22/tcp firewall-cmd --permanent --zone=public --add-port=80/tcp firewall-cmd --permanent --zone=public --add-port=443/tcp

Запусти команду перезагрузки Firewall и посмотрим нашу зону:
firewall-cmd --reload firewall-cmd --list-all --zone=public
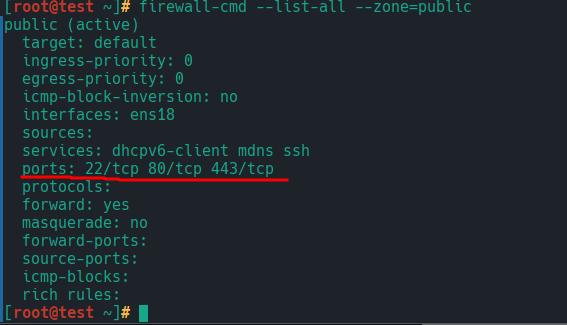
Далее мы будем генерировать ключи для ssh. Для демонстрации этого процесса, я решил перейти в Windows. так как в основном большинство используют именно Windows.
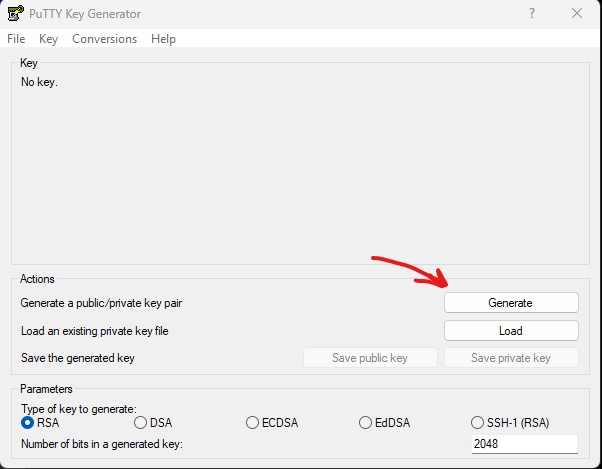
Открываем PuTTY Generator – Если его нет, то его следует установить вместе с PuTTY.
Оставляем все как есть и нажимаем кнопочку Generate и активно водим мышкой по экрану.
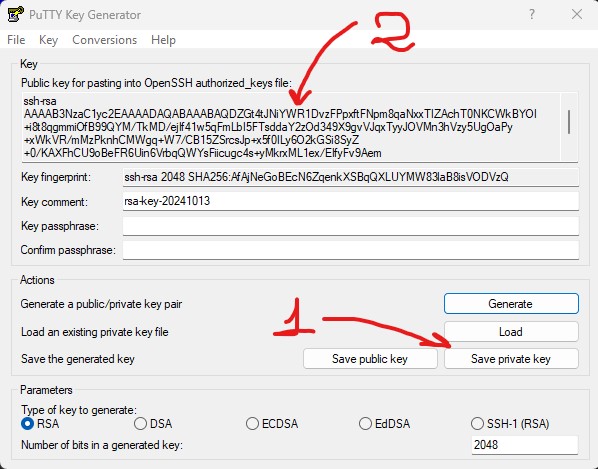
- Сохраняем приватный ключ в удобное место.
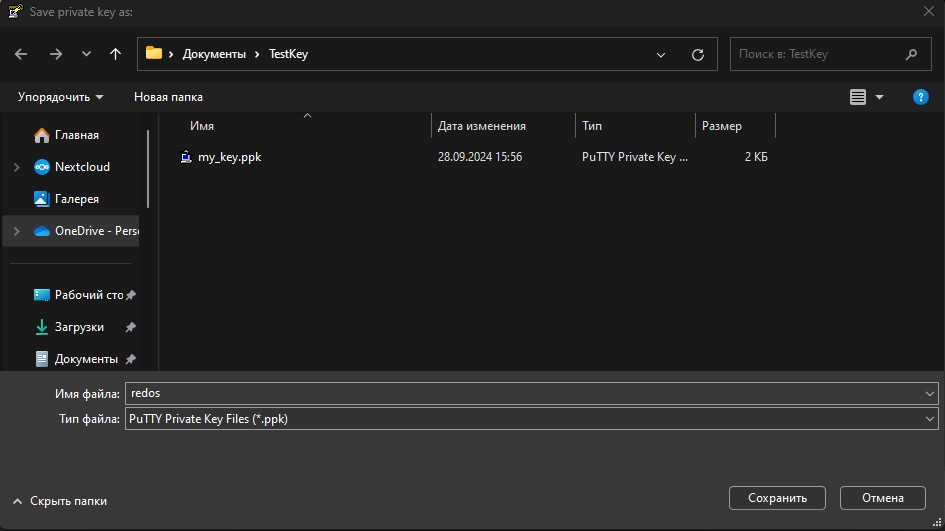
Я сохранил в документы в папку TestKey
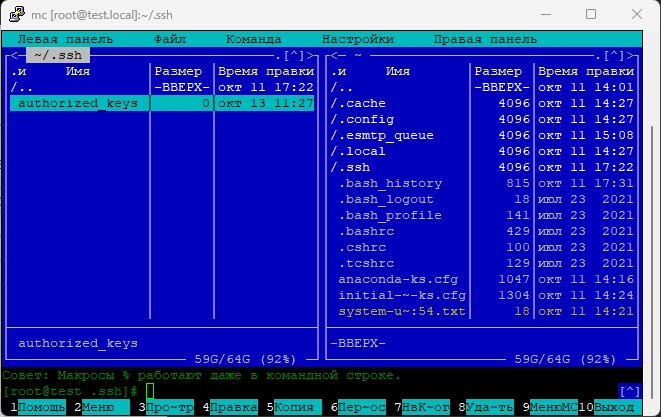
nano /root/.ssh/authorized_keys
Вообще правильно мы должны отключить авторизацию root’a и сгенерировать ключи для пользователя. Но в данном случае, в качестве примера я делаю авторизацию для root.
Вставляем скопированный публичный ключ (как на предыдущей картинке действие № 2)
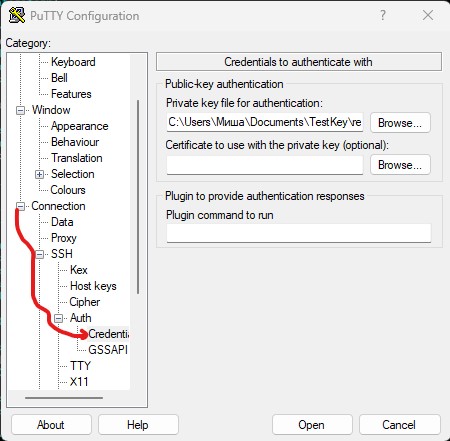
Подключим ранее сохраненный секретный ключ в PuTTY
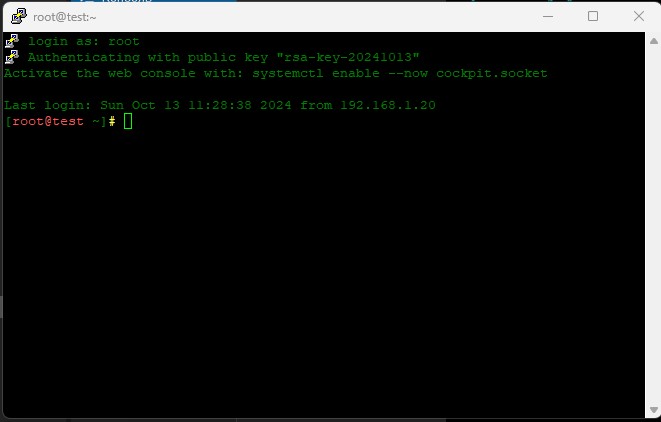
Не забываем сохранить настройки Pytty и пробуем подключиться. Подключение произошло по ключу, о чем нам сообщил терминал.
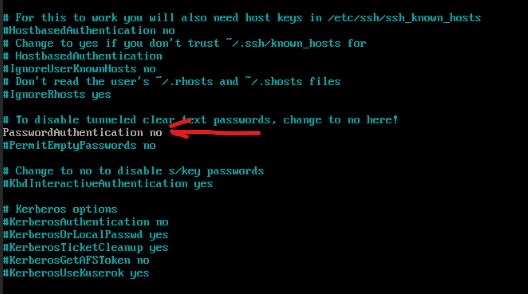
Не забываем отключить авторизацию по паролю.
На этом подведу итоги. У нас есть готовая операционная система RedOS с настроенной авторизацией по ключу SSH.
Оглавление:
- Операционная система Red OS: Российская альтернатива зарубежным решениям
- Установка Red OS
- Red OS Настройка SSH Selinux Firewall
- Установка Angie на RedOS