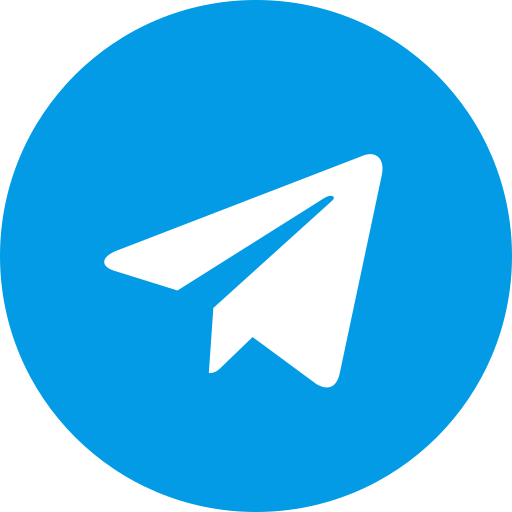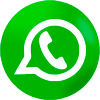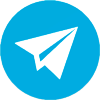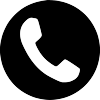Настройка сети в консоли в операционной системе Debian
Здравствуйте дорогие читатели моей статьи. Продолжая обзор установки и настройки операционной системы Debian я хотел продолжить обзор установки Межсетевого экрана, но вспомнил, что очень часто у меня возникали проблемы после установки голой операционной системы. И проблемы были именно с настройкой сети. Поэтому свой цикл в этой статье, я посвящу настройке сети.
Настройка сети в консоли Debian — важная задача для администраторов серверов и пользователей, которые предпочитают управление без использования графического интерфейса. В этой статье мы рассмотрим пошаговый процесс настройки сети вручную через консоль.
1. Проверка сетевых интерфейсов
Для начала необходимо проверить доступные сетевые интерфейсы. Это можно сделать с помощью утилиты ip или ifconfig.
Использование ip
ip a
Команда выведет список всех сетевых интерфейсов и их состояние.
Использование ifconfig
ifconfig
Если утилита ifconfig отсутствует, её можно установить:
sudo apt install net-tools
Или от root
apt install net-tools
Про команду sudo мы поговорим позже.
2. Ручная настройка сети
Сетевые интерфейсы в Debian настраиваются через файл /etc/network/interfaces. Этот файл содержит параметры для каждого интерфейса.
Статическая настройка IP-адреса
Для того чтобы задать статический IP-адрес, откройте файл /etc/network/interfaces с помощью текстового редактора:
sudo nano /etc/network/interfaces
Если у вас не установлен sudo пользователь, то далее вы набираете без sudo. Но в этой статье, я буду использовать sudo по умолчанию.
Пример:
nano /etc/network/interfaces
Пример настройки для интерфейса eth0:
auto eth0
iface eth0 inet static
address 192.168.1.100
netmask 255.255.255.0
gateway 192.168.1.1
dns-nameservers 8.8.8.8 8.8.4.4
auto eth0— означает, что интерфейс будет автоматически поднят при старте системы.iface eth0 inet static— указывает, что используется статическая настройка (static).address— IP-адрес, который вы хотите назначить.netmask— маска подсети.gateway— шлюз по умолчанию.dns-nameservers— IP-адреса DNS-серверов.
Настройка через DHCP
Если требуется динамическое получение IP-адреса через DHCP, настройка будет следующей:
auto eth0 iface eth0 inet dhcp
3. Применение изменений
После редактирования файла /etc/network/interfaces необходимо применить изменения. Это можно сделать двумя способами: перезапустив сетевой интерфейс или перезагрузив сетевую службу.
Перезапуск сетевого интерфейса
Для перезапуска интерфейса используйте следующую команду:
sudo ifdown eth0 && sudo ifup eth0
Перезапуск сетевой службы
Перезапустить всю сетевую службу можно следующей командой:
sudo systemctl restart networking
Проверка состояния сети
После применения изменений убедитесь, что сеть настроена правильно. Можно использовать утилиту ping для проверки доступности шлюза или внешнего ресурса, например Google DNS:
ping 8.8.8.8
Также можно проверить, получил ли интерфейс корректные настройки:
ip a
Настройка DNS
Если вы хотите вручную настроить DNS-серверы, откройте файл /etc/resolv.conf и добавьте необходимые адреса DNS:
sudo nano /etc/resolv.conf
Пример файла:
nameserver 8.8.8.8 nameserver 8.8.4.4
Однако, помните, что этот файл может быть перезаписан при перезапуске сети, если у вас настроен DHCP-клиент. Для более устойчивой настройки DNS используйте параметр dns-nameservers в файле /etc/network/interfaces.
6. Дополнительные утилиты для управления сетью
nmtui— текстовый интерфейс для управления сетями.nmcli— командная утилита для управления NetworkManager.
Для их использования NetworkManager должен быть установлен и активен:
sudo apt install network-manager sudo systemctl start NetworkManager
7. Диагностика сети
Если сеть не работает, можно использовать несколько утилит для диагностики:
ping— проверка доступности ресурсов.traceroute— трассировка маршрута до узла.netstat— просмотр открытых портов и соединений.ss— более современная альтернативаnetstat.tcpdump— анализ сетевого трафика.
Иногда я сталкивался с проблемой когда трафик шел через IPv6. Но он не был достаточно настроен в сети.
Отключение IPv6 в Debian может понадобиться, если у вас возникают проблемы с сетью, которые связаны с IPv6, или если вы хотите ограничить использование сети только IPv4. Это можно сделать несколькими способами: через системные параметры или путем изменения конфигурационных файлов.
Способ 1: Отключение IPv6 через параметры загрузки ядра
Один из наиболее распространенных и универсальных способов отключения IPv6 — это изменение параметров загрузки ядра (kernel boot parameters).
Откройте файл конфигурации загрузчика GRUB:
sudo nano /etc/default/grub
Найдите строку, начинающуюся с GRUB_CMDLINE_LINUX_DEFAULT. Добавьте следующие параметры в конец строки:
ipv6.disable=1
Пример:
GRUB_CMDLINE_LINUX_DEFAULT="quiet splash ipv6.disable=1"
Обновите конфигурацию GRUB:
sudo update-grub
Перезагрузите систему, чтобы изменения вступили в силу:
sudo reboot
После перезагрузки IPv6 будет отключен для всей системы.
Способ 2: Отключение IPv6 через конфигурацию сетевых интерфейсов
Если вам необходимо отключить IPv6 только для отдельных интерфейсов, это можно сделать через файл конфигурации сети.
Откройте файл /etc/sysctl.conf:
sudo nano /etc/sysctl.conf
Добавьте следующие строки для отключения IPv6:
net.ipv6.conf.all.disable_ipv6 = 1 net.ipv6.conf.default.disable_ipv6 = 1 net.ipv6.conf.lo.disable_ipv6 = 1
- Это отключит IPv6 для всех интерфейсов, включая
lo(локальный интерфейс). - Примените изменения:
sudo sysctl -p
Способ 3: Отключение через NetworkManager
Если на вашем компьютере установлен NetworkManager, можно отключить IPv6 для конкретного сетевого подключения.
Откройте интерфейс для редактирования сетевых подключений:
nmtui
- Выберите необходимое подключение и перейдите в раздел “Редактировать”.
- В разделе “IPv6” выберите параметр “Отключено” (Disabled).
- Сохраните изменения и перезапустите сетевое подключение.
Способ 4: Отключение через systemd (для отдельных интерфейсов)
Вы можете отключить IPv6 для отдельных интерфейсов с помощью systemd:
Откройте или создайте файл конфигурации для конкретного интерфейса в /etc/systemd/network/:
sudo nano /etc/systemd/network/10-disable-ipv6.network
Добавьте следующие строки для отключения IPv6:
[Match] Name=eth0 [Network] IPv6AcceptRA=no [Link] IPv6AddressGenerationPrivacy=no
- Замените
eth0на имя вашего интерфейса. - Перезагрузите сетевые службы systemd:
sudo systemctl restart systemd-networkd
Проверка отключения IPv6
После применения любого из методов можно проверить, отключен ли IPv6 с помощью команды:
ip a | grep inet6
Если команда не вернет IPv6-адресов, значит, IPv6 был успешно отключен.
Заключение
Настройка сети в консоли Debian — задача, которая может показаться сложной для новичков, но с правильными инструментами и пониманием процесса она становится управляемой. Важно помнить, что большинство изменений требуют прав суперпользователя, а после любых правок в конфигурационных файлах необходимо перезапускать сетевые службы или интерфейсы.
Теперь у вас есть подробное руководство, как настроить сеть в Debian через консоль.